7-Zip ( 9.20 正式版 ) 這款檔案壓縮軟體使用 LZMA 演算法進行壓縮,獨特的 .7z 格式以高壓縮率著稱,至於詳細的解說請參考官方 7z 檔案格式,在這裡就不多做說明了。原生支援 x86 和 x64,下載的時候可以留意一下電腦的作業系統是 32 位元系統還是 64 位元系統。軟體本身就內帶有中文語系,唯一的缺點就是外觀看起來很陽春。
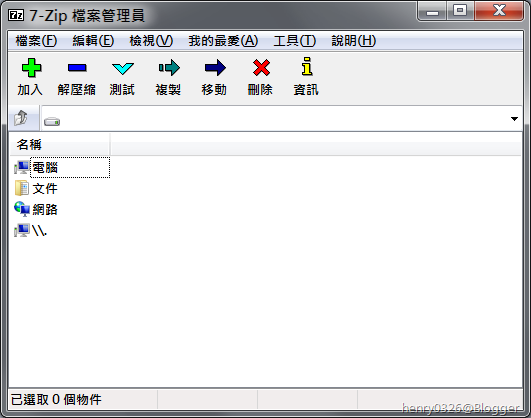
先從「工具」功能列的「選項」看起吧!在「系統」標籤可以看到,支援的壓縮檔案格式高達三十五種,其中常見的像是 7z、CAB、ISO、RAR、TAR 以及 ZIP,都是支援的範疇,足以供一般使用者使用。
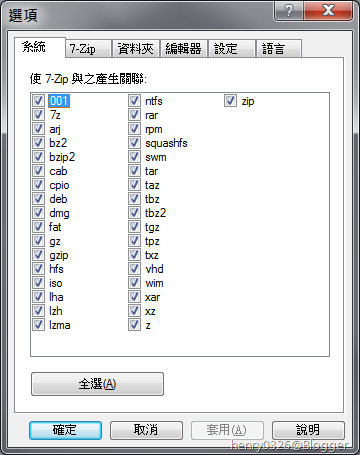
「7-Zip」標籤可以設定快顯功能表 ( 對任意檔案按右鍵 ) 會有哪些快捷的功能。

「編輯器」的部分一般使用者可以略過無所謂。這裡是設定在檢視壓縮檔中的檔案時按下右鍵「編輯」( 熱鍵為 F4 ) 時要使用什麼編輯器做開啟,預設是使用記事本,如果想用其他的編輯器 ( 像是 Notepad++、PSPad 之類的 ) 就可以在這裡做添加。檔案比較程式則是決定是否使用外部的驗證碼檢測工具,預設產生的驗證碼有 CRC32 和 SHA-256 使用外部的例如 MD5、SHA1、CRC32 等驗證碼工具。

「設定」的地方可以留意一下,詳細作用可以參考下列分項:
- 顯示 ".." 項目:同 WinRAR 中最上方有個名為「..」的資料夾。
- 顯示實際檔案圖示:直接預覽壓縮檔內的圖示。
- 顯示系統選單:檢視非壓縮檔中的檔案時按下右鍵會多出個「系統」,功能同在一般資料夾下按右鍵。
- 整列選取:點選檔案時候會整列反白。
- 顯示格線:則是在分欄的地方 ( 名稱、大小、日期等等 ) 以灰線區隔。
- 單擊開啟項目:檢視壓縮檔時點擊單下即可開啟項目。
- 使用替代選擇模式:防止 Ctrl + 左鍵選取完畢後,不小心點擊錯誤造成必須重新選取。
- 使用大量記憶體分頁:大量使用虛擬記憶體。
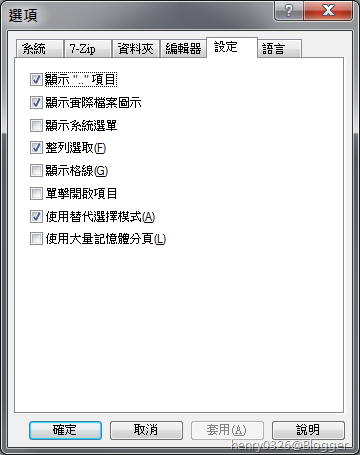
在「工具」中自帶還有效能測試,可以設定字典大小和 CPU 線程數,這個功能簡單來說就是測試 CPU 效能。筆者這顆 CPU 單核效能看起來就不怎樣 ( AMD Phenom 9950 )。

加入壓縮檔的介面也很簡單,加密、分割、自解壓縮檔,進階使用者也可以直接加上參數增加額外功能。眼尖的觀眾應該看到,CPU 線程數可以達到 4/4,那是因為採用的「壓縮方式」為 LZMA2,有別於 LZMA 只能二線程,不過相對的在加入壓縮檔時會使用較高的記憶體。
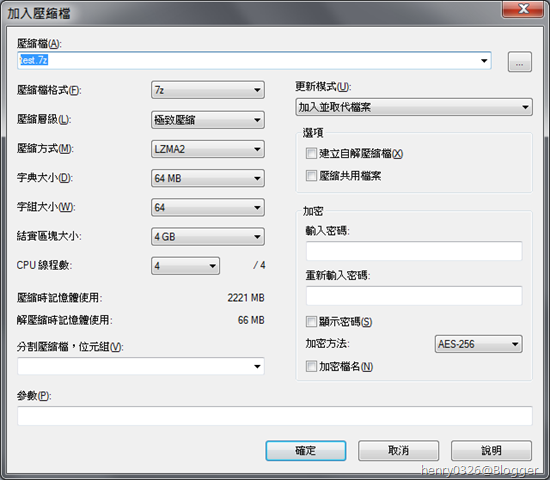
最後請再次注意,下載安裝時要留意是否為 9.20 正式版,而不是 7-Zip 繁體中文版官方網站中的 4.65 版,感謝各位收看至此,咱們下次再見。

沒有留言:
張貼留言