跟之前介紹過的 Smart Defrag 比起來,這套由 Auslogics 所開發的 Disk Defrag,雖然檔案比較大,但重組的速度卻比 Smart Defrag 還來得快速許多,功能設定上也比較多樣化,在 3.1.9.160 版 (10/21/2010) 後添加了簡體中文,唯一可惜的部分就是沒有正體中文,也許日後就會釋出了。筆者這裡就用英文版的作解說,觀眾可以使用簡中做對照。
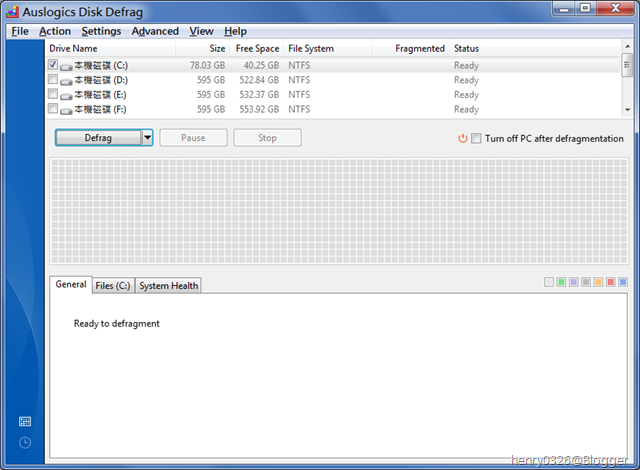
廢話不多說,先點開「Settings」看看有哪些東西可以設定。「Program Settings」就是跟重組相關的細部設定;而「Defrag Priority」可以決定重組時的優先權,有低、中、高可以選擇,這裡筆者就不加以說明。先從「General」看起,如果是用簡中的話應該是不需要多說,要提醒的就是如果有使用固態硬碟的話最好將最後一項打勾。另外可以注意到「Color Theme」,第一格開始依序代表未使用、不需重組、MFT、不可重組、重組中、未重組、已重組。拉下來看可以發現有著很有趣的配色,像是 Smart Defrag、Windows 內建,但不能自訂配色。
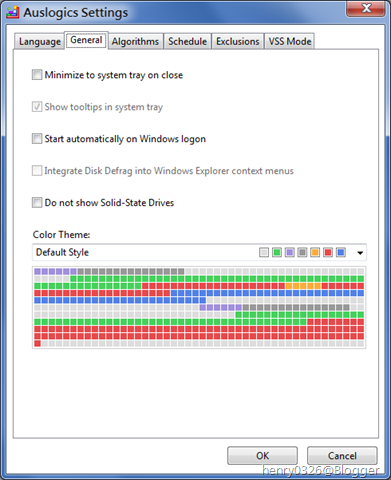
接下來看到「Algorithms」,第一項設定是否要在重組前先將暫存資料刪除,建議開啟,如果是重組系統磁區的話建議搭配 CCleaner 服用。第二項則為是否要跳過重組指定大小的檔案,如果只是要快速重組的話可以設定想要限制的大小,但筆者不建議開啟。第三項則是決定是否同時重組已選擇的磁區,以有勾選的狀況舉例來說:將 C、D 兩個磁區打勾並按下重組後,那會兩個磁區同時重組,建議是可以不用開啟,但如果重組的磁區是在不同的硬碟上的話可以開啟提高重組效率。第四項決定是否要將系統檔案移置磁區開頭,筆者建議開啟,對系統磁區的讀取有些許幫助。

再來看到「Schedule」,顧名思義就是排程重組,可以挑選電腦開機但使用率不高的時段。

下一項「Exclusions」,這裡可以添加任何不想讓它重組的資料夾,像是一些裡面有很多大檔案的資料夾就可以添加進排除名單,重組時速度就會較快些。

最後一項「VSS mode」,VSS 的中文叫做磁碟區陰影複製服務,怎麼知道有沒有需要開啟?到「我的電腦」,在各個磁區上按右鍵選到「內容」,檢查「以前的版本」標籤,如果有先前版本可供使用的話就建議開啟。
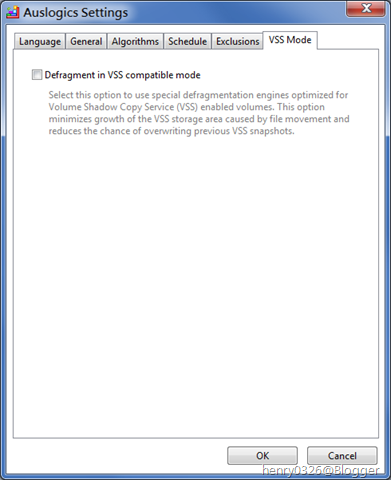
下面是兩張有開啟跟無開啟的比較:
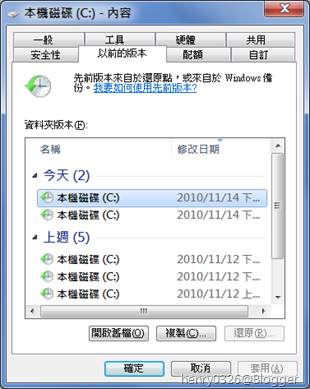 |  |
設定完畢之後就開始重組了,勾選想要操作的磁區後可以拉下選擇分析、重組、最佳化重組,其中重組跟最佳化重組的差異就是重組只會將分散的碎片重新組合,而最佳化重組則是會在重組完後再將檔案排序。中間右方可以設定是否在重組完畢後關閉電腦。

重組的過程中會顯示重組進度,最下方還會告知現正重組的檔案,括號中還會顯示檔案大小。

如果是最佳化則可以看到狀態變成「Optimizing」。

其實另外還有一個額外功能:自動重組,在主頁面的左下方有個時鐘的圖示,不過跟 Smart Defrag 不太一樣的是,如果要自動重組必須在系統閒置的時候,而最低限制則為一分鐘。開啟後可以限制 CPU 和硬碟使用率超過多少就暫停重組,也可以設定是否只重組系統磁區,不能選擇磁區是比較可惜的。另外還有附加硬碟保護機制,十二小時內不會再次自動重組以防止磁頭繁複讀寫減少硬碟壽命。
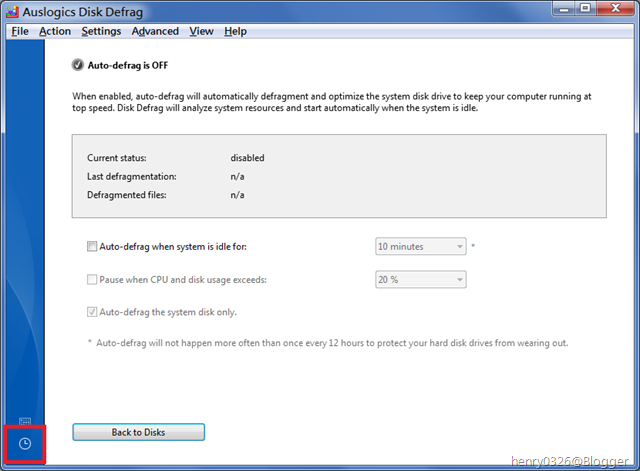
當然,如果能搭配 Auslogics Disk Defrag 螢幕保護程式的話,效果十足。如果想要快速的重整磁區,不妨試試這套重組工具吧!
沒有留言:
張貼留言